How To Make A System Repair Disk For Windows 10
Windows x offers multiple recovery options to assistance you troubleshoot your system when a serious error occurs. If you lot have a recovery drive or organisation repair disc, y'all can employ it to revive your PC afterwards a system failure.
Organisation Repair Disc and recovery drive offer constructive recovery solutions with restore tools to troubleshoot organization errors. This manner, yous are not entirely dependent on your luck or a smack to get your system working over again. But, there are some key differences betwixt these 2 recovery media types.
What's the Difference Between System Repair Disc and Recovery Drive?
Equally the name suggests, a system repair disc is a Windows repair tool burned to a DVD. It is a bootable disc that contains system recovery tools to troubleshoot Windows startup bug and restore a organisation paradigm backup.
While the system repair disc feature was introduced with Windows 7, the recovery bulldoze pick arrived with Windows 8. The recovery drive uses a USB flash drive to create a bootable drive. Information technology contains all the troubleshooting tools provided by the system repair disc and some more.
Since the recovery drive offers an option to copy arrangement files required for Windows installation, you can utilize it to clean install Windows 10, if needed. You can't accomplish this with a system repair disc.
That said, you can use the USB recovery drive simply to troubleshoot the PC that you lot used to create it. In dissimilarity, a system repair disc will work with any system running the same version of Windows 10.
How to Create a Recovery Drive
Connect a USB wink drive that you lot desire to employ for the recovery drive to your PC. Microsoft recommends using a USB drive with at least sixteen GB of storage. Ensure the USB drive is empty, every bit this process volition erase any data stored on the drive.
Besides, format the USB drive to the NTFS file system to avoid any bug when creating a recovery drive.
To create a recovery drive:
- Input recovery drive into the First bill of fare search box and select the Best match.
- When the Recovery Bulldoze window opens, cheque the Dorsum up arrangement files to the recovery drive box. Copying the system files is optional, and the recovery drive process may take a bit longer to complete, but we propose you to keep information technology ticked. Click Next.
- Windows will scan for available USB drives and list them. Select the USB drive from the list and click Adjacent.
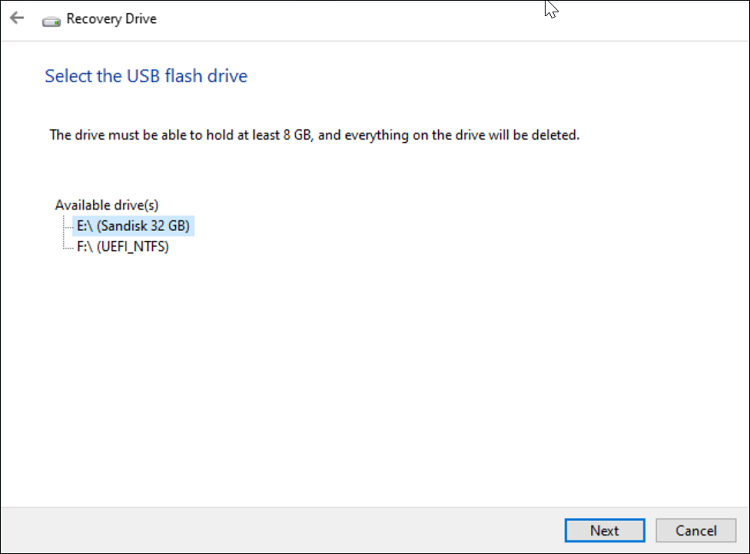
Read the description in the recovery drive window and click Next to initiate the recovery drive cosmos process. Windows will outset format your USB bulldoze to the FAT32 file system and so copy the necessary files. This process may take some fourth dimension.
Once the procedure is consummate, close the Recovery Drive window and eject the USB storage. Y'all can use this recovery media to troubleshoot Windows startup issues, access advanced kick options, and refresh and reset your PC in case of a system malfunction.
How to Create a System Repair Disc
Needless to say, to create a system repair disc, you need a blank DVD/CD and a DVD-RW bulldoze.
To create a organisation repair disc:
- Input control panel in the Start menu search bar and select the Best match.
- In the Command Console window, select System and Security > Fill-in and Restore (Windows 7).
- On the left pane, click the Create a arrangement repair disc link. Insert a DVD or CD into the DVD drive if you haven't already.
- In the Create a organization repair disc window, click the driblet-down button and choose your DVD/CD. And so click the Create disc button to continue.
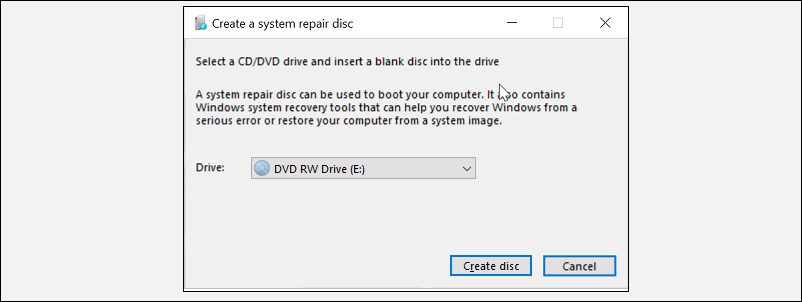
Windows will start the process of creating your system repair disc. Since it does not involve copying system files, the process will complete quickly. After the disc is created, read the of import information presented on the screen to understand the use. Then, click the Close button and eject the disc.
As discussed earlier, dissimilar the recovery drive that is tied to your PC, the organization repair disc is linked to your PC's Windows edition (32-bit/64-bit). Therefore, y'all tin can use it to repair any computer equally long every bit the Windows version matches the repair disc version.
How to Use the Arrangement Repair Disc or Recovery Drive to Restore Windows 10
When Windows fails to starting time correctly, it will automatically kick from the recovery partition and load advanced startup options. Notwithstanding, if it's unable to load or repair itself, you can employ the recovery drive to troubleshoot the computer.
Insert the recovery USB drive or DVD into your PC and ability it on. Your PC will kick from the recovery drive automatically and show the Troubleshoot screen. If it doesn't, alter the kicking order to boot from the recovery drive.

Once your PC boots from the recovery drive, you can choose to reset your reckoner or access Avant-garde options. We recommend you endeavour the Avant-garde options commencement. It consists of system repair options such as Organization Restore, Recovery from System Images, Go Back to the Previous Version, and Automatic System Repair.
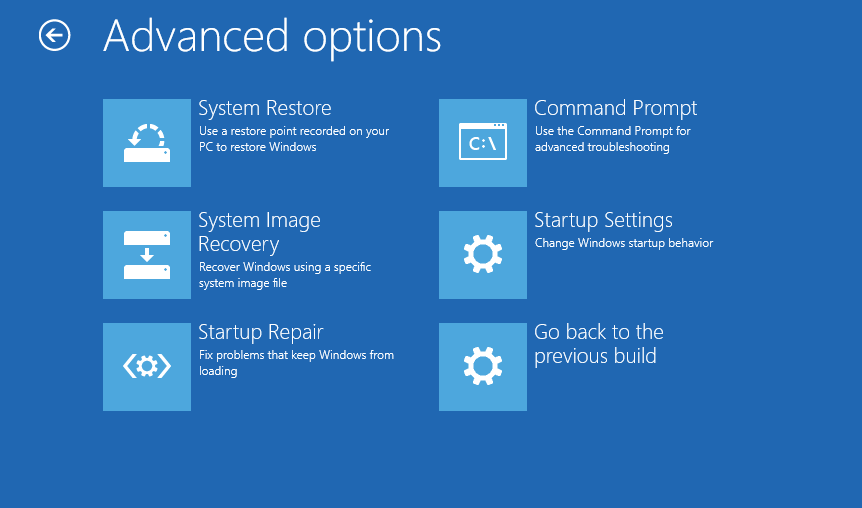
As a last resort, if the advanced options did non assist, use the Reset your PC option to clean install Windows 10. The reset process will reinstall Windows, delete all the files, and remove apps that did not come with the OS.
Create a Recovery Drive Before Your PC Goes Kaput!
At present that yous know how to create a organization repair disc and USB recovery bulldoze in Windows 10, information technology is time to create one before your PC stops working. If possible, create both the recovery media. While the recovery drive tin can help you reinstall Windows, you tin use the repair disc to restore your computer from a system prototype.
Since neither of these recovery methods backs up your personal files, make sure to create a skillful backup routine. So, when the disaster strikes, yous will be able to minimize the damage.
Near The AuthorSource: https://www.makeuseof.com/create-recovery-drive-system-repair-disc-windows-10/
Posted by: hernandezbourponshave.blogspot.com



0 Response to "How To Make A System Repair Disk For Windows 10"
Post a Comment